
Mobile App
Connexion
L’utilisateur de l’application Insiteo se connecte en entrant ses identifiants d’entreprise (Office 365 ou autres comptes), ou encore en mode « Visiteur ».
Une fois authentifié, le compte client est identifié et des éléments paramétrables lui sont présentés : nom, image de contact et message de bienvenue client.
S’il est localisé sur un site équipé par la solution Insiteo, il accède directement au plan des espaces à proximité.


Home Page
NEW
Calendrier rétractable.
En mode rétracté, la semaine de la date sélectionnée reste visible
Onglets Groupes / Agenda.
Permet de faire apparaître le contenu correspondant.
Apporte un gain de place sur la page et évite des scrolls systématiques pour accéder aux informations de présence des membres de mes groupes.

Ligne d’édition de l’utilisateur,
Permet l’édition de son statut sans avoir à descendre au niveau des groupes (le groupe favori est sélectionné par défaut)
Permet de sélectionner le groupe favori, groupe utilisé par défaut lorsque j'édite la ligne "Mon statut"
GESTION DES GROUPES FAVORIS
Le parcours utilisateurs est le suivant :
-
Le groupe favori est sélectionnable depuis la page d’accueil, sur la ligne du groupe
-
Un seul groupe est sélectionnable à la fois
-
Le groupe favori apparait en tête de liste des groupes dès la réactualisation de la date
NEW
ÉDITION DÉTAILLÉE DE LA PRÉSENCE
NEW
Un clic sur un jour en en tête sélectionnera tous les jours du même type pour le mois
De la même façon, un clic sur un nom de semaine en première colonne, sélectionnera tous les jours de cette semaine
Un nouveau clic sur un de ces bouton désélectionnera tous les jours précédemment sélectionnés

L’édition détaillée permet de modifier le statut de présence de différents jours sélectionnables sur le calendrier. Par défaut, le jour sélectionné lors du clic sur le bouton « édition » est pré-selectionné
Si le statut déclaré est « présent », il est représenté par le nom d’un site et le bouton ressource permet de dire si oui ou non la présence nécessite un poste de travail.

Le bouton statut permet de déclarer son statut sur tous les jours sélectionnés dans le calendrier
Lors du clic sur le bouton, un popup apparait et permet de choisir parmi tous les statuts que l’utilisateur peut déclarer
Le bouton « Mettre à jour » permet d’appliquer les statuts choisis sur les dates sélectionnées, l’utilisateur voit le calendrier se mettre à jour avec ses choix, et peut continuer à éditer d’autres jours si il le souhaite
ÉDITION RAPIDE DE LA PRÉSENCE
NEW

Ligne d’édition de l’utilisateur,
Permet l’édition de son statut
L’icône la plus à gauche permet l’édition détaillée
AFFECTATION DE QUARTIER PAR UN MANAGER
NEW
Les managers doivent pouvoir affecter eux-mêmes des quartiers (site, bâtiment, zone…) à leurs groupes
Pour cela, le parcours utilisateur est le suivant :
-
Aller dans services / groupes
-
Cliquer sur un groupe existant dont je suis manager ou en créer un nouveau
-
Une ligne « Quartiers accessibles au groupe » précède un bouton « Choisir », cliquer sur le bouton
-
Le popup propose tous les quartiers qui ont été définis comme « libre d’accès » dans le SM.
-
Cocher les cases des quartiers accessibles au groupe

Menu Plans
SÉLÉCTEUR
L’utilisateur peut changer d’étage, de bâtiment, de site ou de pays en utilisant le sélecteur :


L’étage change par des mouvements verticaux de l’image ou sur le barillet en bas à droite de l’écran.

Des indicateurs en bas de l’écran permettent à l’utilisateur de visualiser les ressources disponibles (arcs verts autour des cercles et chiffres verts), occupées (arcs rouges), inconnues (arcs gris) et totales (chiffres gris). Un clic sur l’indicateur permet de modifier l’indicateur affiché parmi la liste des types
MODE D'AFFICHAGE
Nos plans sont caractérisés par une très grande fidélité à l’environnement de travail pour que l’utilisateur comprenne très facilement et très rapidement où il se trouve et où se situent les lieux qu’il recherche. Le menu Plans est le menu par défaut, avec trois modes d’affichage disponibles : 3D, 2D et immersif (symbole « VR »)

En mode 3D, un mouvement vertical de deux doigts sur l’écran modifie l’inclinaison.


En mode immersif, l’utilisateur voit sur son smartphone l’environnement exactement comme dans la réalité qui l’entoure.
LOCALISATION ET GUIDAGE

Un appui sur le bouton localisation centre le plan sur la position courante de l’utilisateur et y affiche des cercles qui s’étendent dynamiquement.

L’utilisateur peut demander un itinéraire, qui s’affiche depuis sa position (ou un lieu choisi) et vers une destination, en intégralité dans une vue des bâtiments en transparence.

Il peut ensuite lancer le guidage, qui centre le plan sur la position de l’usager et l’oriente par la boussole, avec un niveau de zoom et une inclinaison adaptée. Des instructions lui indiquent quelle est la prochaine étape avec temps et distance.
FONCTION PINPOINT
Lorsque l'utilisateur est dans un environnement non couvert par la géolocalisation Insiteo il peut choisir une position sur le plan à l'aide de la fonction PinPoint. Pour cela, il appuie sur le bouton de géolocalisation du menu Plan et clique à un endroit de son choix sur ce plan.



Il peut alors désigner une destination de son choix en cliquant sur un espace et sur le bouton "Y Aller" du bandeau. Il apparaît en vue 3D son itinéraire et peut activer le guidage. L'utilisateur peut alors mettre à jour manuellement le suivi de son parcours en cliquant successivement sur les différentes positions de mise à jour.
RECHERCHE
La barre de recherche permet de saisir une recherche, la liste des ressources étant alors filtrée en fonction des caractères entrés. Des filtres permettent de limiter la recherche à un type d’espace ou à un site donné.
Lorsque l’utilisateur a trouvé l’espace recherché, il clique sur la ligne de la liste, confirme et voit s’afficher le plan avec l’espace choisi sélectionné.


OCCUPATION DES SALLES

Les salles ou les bureaux actuellement occupés apparaissent en rouge sur les plans. Le sol des salles se colore en rouge si elles sont occupées, en vert dans le cas contraire. Pour les bureaux, c’est une pastille rouge ou verte qui indique une présence. Une fenêtre d’information résumée apparait lors de la sélection d’un espace. Elle reprend aussi les informations d’occupation.
Mise en place d'un code couleur étendu qui a été implémenté pour représenter le statut de nettoyage (couleur jaune) et de réservation par moi-même (bleu)
Aussi, les couleurs affichées en fonction des statuts de réservation et de présence sont désormais paramétrables par le client
STATUTS DE RÉSERVATIONS
Cliquez sur la salle souhaitée sur les plans, la fenêtre des informations de la salle s’affiche. Tirez cette fenêtre vers le haut pour afficher l’agenda. Une fois cette fenêtre affichée, vous pouvez sélectionner la journée qui vous intéresse en cliquant sur les flèches gauche et droite autour de la date. Une fois la journée sélectionnée, cliquer sur l’horaire qui vous intéresse. La fenêtre de création de réunion s’ouvre. Remplissez le titre et inviter vos participants. Une fois les champs remplis, cliquer sur valider pour créer la réservation.

RÉSERVATION D'UNE SALLE DEPUIS LE PLAN
Cliquez sur la salle souhaitée sur les plans, la fenêtre des informations de la salle s’affiche. Tirez cette fenêtre vers le haut pour afficher l’agenda. Une fois cette fenêtre affichée, vous pouvez sélectionner la journée qui vous intéresse en cliquant sur les flèches gauche et droite autour de la date. Une fois la journée sélectionnée, cliquer sur l’horaire qui vous intéresse. La fenêtre de création de réunion s’ouvre. Remplissez le titre et inviter vos participants. Une fois les champs remplis, cliquer sur valider pour créer la réservation.



Menu Calendrier
Le calendrier de l’utilisateur est accessible depuis le deuxième menu principal au bas de l’écran. Il remplit toutes les fonctions habituelles de l’agenda, et permet notamment de créer un événement (réunion typiquement).

Le calendrier de l’utilisateur s’affiche en plein écran, avec un contrôle du jour.

L’utilisateur peut inviter plusieurs personnes à l’événement, via une fenêtre de saisie avec recherche en autocomplétion.
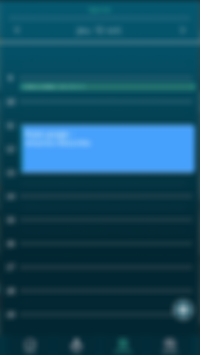
Un appui sur un créneau horaire ouvre une fenêtre de saisie du nom de l’événement, de modification éventuelle de l’heure de début et de la durée.

En cliquant sur le bouton de récurrence, l’utilisateur peut préciser si l’évennement est récurrent, ainsi que le type de récurrence de l’évennement.

Il peut créer une conférence Teams en cochant la case prévue à cet effet, et l’événement contiendra le lien. Il peut laisser Insiteo proposer une salle adaptée à ses besoins.
Gestion de Nettoyage
La plateforme gère à présent des droits utilisateurs, qui permettent notamment à un agent de nettoyage de se connecter avec son compte et de disposer de menus et de fonctionnalités spécifiques à son usage.

L'agent se connecte avec son identifiant, qui a été déclaré comme agent de nettoyage dans la plateforme.

Il utilise l’application pour visualiser les postes à nettoyer, qui figurent sur le plan avec une pastille jaune (un nettoyage n’est pas nécessaire pour les autres postes). Une fois le nettoyage réalisé, il clique sur l’espace contenant les postes nettoyés, ou le poste individuellement et confirme le nettoyage.

S’il revient sur un espace déjà nettoyé, un message lui indique la date et l’heure du dernier nettoyage
Menu Services
FILS D'INFORMATIONS
Le menu « Services » donne accès à un premier sous-menu dédié aux fils d’informations.

Un nombre non limité de fils d’infos peuvent être créés, et la liste des titres apparaît dans la zone principale de l’écran.

Un clic sur un titre fait s’afficher le fil d’infos, par exemple la liste des messages « Corporate » avec un titre, une date et un texte de contenu.
GROUPES
Un deuxième sous-menu permet de créer des groupes de contacts.
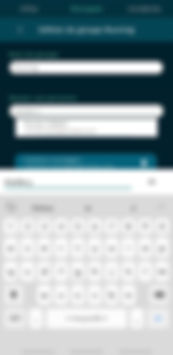
Les groupes permettent de rassembler plusieurs contacts, notamment lors des envois d’invitations Meet-Me.

Les noms sont entrés en autocomplétion

Autant de groupes que souhaité peuvent être créés, modifiés pu supprimés par l’utilisateur.
DÉCLARATION D'INCIDENTS
L’utilisateur peut aisément déclarer un incident en cliquant sur le sous-menu « Incidents »

Il accède alors à un plan, qui affiche les déclarations précédemment effectuées par tous les utilisateurs, sur le plan et dans une liste, afin de limiter les déclarations multiples pour un même incident.

Il peut choisir de faire une nouvelle déclaration en cliquant sur « + », ce qui affiche l’icône d’incident au centre du plan, donc sur sa position si la géolocalisation est active. Il peut déplacer le lieu pointé par l’icône en faisant glisser le plan.

En cliquant sur « Choisir » il accède au formulaire de déclaration où il peut choisir la catégorie de l’incident, un commentaire et une photo puis envoyer la déclaration.
Menu Mon Compte
Le menu « Mon compte » permet à l’utilisateur de régler un ensemble de paramètres :
-
Son statut de connexion
-
L’information de version de l’application et des plans
-
Un bouton permettant d’aligner sa boussole manuellement
-
L’activation du « Pin point » qui permet à l’utilisateur de déterminer sa position manuellement sur le plan
-
Des options d’affichage des ressources non réservables
-
Les heures de début et de fin de journée du calendrier
-
La possibilité de déplier le bandeau entièrement avec son contenu sans passer par l’étape du bandeau seul
-
L’activation du zoom arrière lors de l’affichage du bandeau
-
La langue
-
L’affichage des icônes d’équipements




.png)