MENU PARAMÈTRES - PERSONNALISATION - PASTILLES
NEW
Le menu Paramètres – Personnalisation - Pastilles permet paramétrer la couleur des pastilles des espaces et des postes, en fonction de leur statuts de réservation et d’occupation. Les paramètres s’appliquent au site sélectionné.

On paramètre les couleurs pour :
-
Réservé par l’utilisateur
-
Réservé par un autre utilisateur
-
Occupé, réservable et non réservé
-
Non occupé, réservable et non réservé
-
Occupation inconnue (pas d’indicateur ou pas de capteur), réservable et non réservé
-
Occupé et non réservable
-
Non occupé et non réservable
-
Occupation inconnue (pas d’indicateur ou pas de capteur) et non réservable
MENU PARAMÈTRES - PERSONNALISATION - RECH. & VISIBILITÉ
NEW
Le menu Paramètres – Personnalisation - Rech. et visibilité permet la visibilité des espaces postes et équipements dans la MA et DA.
Le paramétrage se fait par type de ressource. Les types appliqués dépendent du site sélectionné.
Pour chaque type on paramètre :
-
La visibilité sur le plan 3D
-
L’accès dans la barre de recherche
-
l’accès de la ressource via le Near Finding
Pour les types d’équipements, seul la recherche est paramétrable.

Ce menu affichent l’ensemble des types d’espaces et de postes du site. On peut choisir un paramètre pour chacun de ces types.Pour les types d’équipements, seuls les équipements non insiteo sont visibles.
La seule exception est le type correspondant aux équipement Screen App.
Les types d’équipements sont globaux définis au compte, et non définis au niveau des sites.
Cependant les paramètres des équipements s’appliqueront au niveau du site sélectionné.Enfin on peut paramétrer le nombre de résultats maximum dans la recherche. De base ce nombre est illimité.
MENU PARAMÈTRES - PERSONNALISATION - JOURS FÉRIÉS
NEW
Le menu Paramètres – Personnalisation - Jours fériés permet paramétrer des jours non travaillés dans le cadre de la présence. Ces jours seront exclus quand les utilisateurs de la MA et DA effectueront leur déclaration de présence.
Les paramètres s’appliquent au site sélectionné.
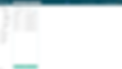
De base, les jours affichés correspondent aux jours fériés Français. On voit les jours de aujourd’hui jusqu’à une année dans le futur.
Cliquer sur X permet de retirer un jour férié de la liste. Cliquer sur + permet d’ajouter un nouveau jour férié.
On peut éditer chaque jour dans la liste
-
On peut changer le nom avec le champ de gauche
-
On peut changer la date (via un sélecteur de date) avec le champ de droite
MENU PARAMÈTRES - PERSONNALISATION - JOURS FÉRIÉS
NEW
Le menu Bâtiments – Personnalisation - Dynamic Display, permet définir la liste des Points de vues qui seront utilisés par l’application Dynamic Display.
Les points de vues affichés dans le tableau dépendent du site affiché.
On peut créer des points de vues, en choisissant le format de la caméra et sa position dans le modèle 3D du bâtiment (on peut changer le Bâtiment et l'Étage affichés avec les sélecteurs).
Une fois un point de vue créé et configuré, une application tierce - la Dynamic Display - générera automatiquement une image à partir de ce point de vue.
Ainsi, si une Dynamic Display est active, et dès que cet image est disponible, un hyperlien "Cliquer ici" apparait dans la colonne "Lien web". Cliquer sur ce lien permet de visualiser cette image dans un navigateur web.
La génération de l'image peut cependant durer plusieurs minutes après avoir configuré ce point de vue. Et si aucune Dynamic Display n’est active, la génération de l’image ne pourra pas être effectuée.

MENU PARAMÈTRES - PERSONNALISATION - KPI
NEW
Le menu Paramètres – Personnalisation - KPI permet changer des paramètres de KPI destinés pour le Dashboard Insiteo.
Les paramètres s’appliquent au site sélectionné.
On peut paramétrer :
-
Le coût global du site (par année, par mois ou par jour) : permet de calculer le coût par poste en fonction du nombre de postes du site.

-
La sous-location : En activant l'option, on peut paramétrer le revenu dans le cas d'une sous-location des ressources du site. On indique le revenu (par année, par mois ou par jour) que l'on estime tirer de chaque poste de travail.
-
Le déménagement : En activant l'option, on peut paramétrer le coût dans le cas d'un déménagement d'un site. On indique le coût estimé de chaque poste de travail dans le cadre du déménagement
MENU PARAMÈTRES - PERSONNALISATION - DROITS UTILISATEURS
NEW
Le menu Paramètres – Droits utilisateurs permet de configurer les droits utilisateurs du Space Manager.
On peut paramétrer des rôles pour chaque utilisateur.

On indique pour chaque utilisateur un rôle et, si possible, les sites concernés par ce rôle.
Les rôles paramétrés seront appliqués sur le compte.
On peut aussi indiquer des rôles spécifiques pour la MA et DA :
-
Operations User (OU) : un rôle de prestation pour l’installation des équipements et la configuration des sites
-
Cleaning User (CU) : rôle de prestation pour des fins de nettoyage
MENU PARAMÈTRES - PERSONNALISATION - SAUVEGARDES
NEW
Le menu Paramètres – Sauvegardes permet de gérer les données du compte via des Sauvegardes (des ‘Snapshots’). Elle affiche aussi les noms de domaines supportés dans le cadre de la connexion et de la réservation.
On peut réaliser diverses actions :
-
Création une sauvegarde des données : Créer un instantané de toutes les données du compte, à l’instant où la sauvegarde est faire. Une fois la sauvegarde réalisée, elle est ajoutée à la liste des sauvegardes
-
Restaurer une sauvegarde : Permet de restaurer la sauvegarde sélectionnée dans le champ Sauvegarde. Toutes les données du compte courant vont être écrasées par les données de la sauvegarde.
-
Passer une sauvegarde en production : Uniquement possible pour les configurations Prod-Préprod, permet de pousser une sauvegarde générée sur le compte de Préprod vers le compte de Prod. Toutes les données du compte de production vont être écrasées par les données de la sauvegarde.

La Configuration actuelle contient l’url du serveur du compte courant.
Si accessible, le champ aussi le nom de la dernière sauvegarde qui a été restauré sur le compte.
Si l’environnement possède une configuration de préproduction/production, Configuration de la production contient l’url du serveur du compte courant.
Si accessible, le champ contient aussi le nom de la dernière sauvegarde qui a été restauré sur le compte.
S’il n’y a pas de configuration de production, le champ Configuration de production et le bouton Passer la sauvegarde en production est caché.
Le champ Sauvegardes contient toutes les sauvegardes qui ont été réalisé sur le compte courant, triées de la plus récente à la plus ancienne.
Quand on clique sur « Créer une sauvegarde des données » :


-
Une fenêtre de dialogue apparait pour confirmer l’opération
-
Si confirmation, l’opération se lance
-
Sous le bouton, la liste des étapes est affichée et actualisée toutes les secondes
-
Si succès, un popup est affiché à la fin de l’opération. Une sauvegarde est ajoutée à la liste des sauvegardes
-
Si erreur, l’opération est interrompue et une fenêtre de dialogue apparait
Quand on clique sur « Restaurer une sauvegarde » :

-
Une fenêtre de dialogue apparait pour confirmer l’opération
-
Si confirmation, l’opération se lance
-
Sous le bouton, la liste des étapes est affichée et actualisée toutes les secondes
-
Si succès, un popup est affiché à la fin de l’opération (il faut redémarrer l’application). Le compte devient inaccessible pendant quelques minutes. Quand le compte est de nouveau accessible. L’intégralité des données est écrasée par les données de la sauvegarde restaurée.
-
Si erreur, l’opération est interrompue et une fenêtre de dialogue apparait
-
Cliquer sur le bouton 'Copier' a droite du champ Sauvegardes permet de copier le nom de la sauvegarde sélectionné dans le champ.
Si on est dans un configuration préproduction/production, un bouton « Passer une sauvegarde en production » est visible. Quand on clique sur ce bouton :
-
Une fenêtre de dialogue apparait pour confirmer l’opération
-
Si confirmation, l’opération se lance
-
Sous le bouton, la liste des étapes est affichée et actualisée toutes les secondes
-
Si succès, un popup est affiché à la fin de l’opération. Le compte de production devient inaccessible pendant quelques minutes. Quand le compte est de nouveau accessible. L’intégralité des données du compte de production est écrasée par les données de la sauvegarde restaurée.
-
Si erreur, l’opération est interrompue et une fenêtre de dialogue apparait
Quand une action est en cours, changer de menu et revenir n’interrompt pas l’action. Tous les boutons sont grisés (on ne peut réaliser qu’une action à la fois)
